1. 아파치 서버 또는 파일시스템 서버를 사용할 것인지를 결정
2. Repository를 작성시켜준다.
svnadmin create c:\repository
3. password와 권한 설정을 시켜준다.
권한은 none < read < write 순으로 된다.
4. Port를 설정시켜준다. Default 값은 3690 Port
5. svnserve를 실행
svnserve -d -r c:\Repository
svn의 접속 :
너무나 쉽다. 사용하기 쉬운것인 svn의 최대 강점인듯
svn://IP주소/Repository 를 이용하면 아주 간단하게 svn에 접속 가능하다. 너무나 쉬워서 좋다. ^^
CollarLab의 SVN 사용법[영문]
CollabNet Subversion server installer for Windows
Version 1.4
Release Date: October 23, 2006
Contents
1. Platform and configuration
2. Overview
3. Installation tips
4. Post-installation instructions
5. Limitations
6. Making Subversion work for you
7. About Subversion and CollabNet
8. Support for CollabNet Subversion
1. Platform and configuration
Product: CollabNet Subversion server 1.4
Supported platform: Windows XP SP2
Support: FSFS
Apache Modules: ssl, mod_dav_svn, mod_dontdothat
Pre-requisite: The user needs administrative privileges to install
and uninstall CollabNet Subversion.
2. Overview
CollabNet Subversion is a free download of open-source Subversion,
compiled and tested by CollabNet. For more information about
CollabNet Subversion, visit http://open.collab.net, the online
community dedicated to Subversion and CollabNet users. Register and
get free member access to CollabNet Subversion add-ons and services,
such as:
- Commonly used GUI Clients
- A free online training class
- A support knowledge base
- Peer to peer support forums
- Best practices communities around Subversion
- The openCollabNet Technical Newsletter
- Release and patch notifications
- Collaborative software projects
If you are interested in professional services from CollabNet,
the primary corporate sponsor of Subversion, go to:
http://www.collab.net/subversion to read about:
- Technical support
- Online training
- Instructor-led training programs
- Migration services (from CVS, Microsoft VSS, etc.)
- Subversion consulting
3. Installation tips
If you are installing an Apache server, the installer will ask you for a
"Repository URL". This represents the prefix of the URL which users can
use to connect to Subversion. If you set this URL to 'svn', then users
will be able to checkout their repository from
http://hostname/svn/repos-name
We recommend that you use 'svn' as your URL prefix, as this is common
practice.
4. Post-installation instructions
A. Using svnserve
==============
To use svnserve as your server, follow these steps:
1. Open a new terminal (command prompt)
NOTE: If you have an old command prompt open (from before Subversion
was installed), remember to open a brand new command prompt.
2. Create a subversion repository
mkdir <Repository_Path>
svnadmin create <Repository_Path>\<Repository_Name>
E.g.
mkdir C:\repositories
svnadmin create C:\repositories\my-first-repos
3. Setup a password database
Edit the svnserve.conf file inside the conf directory of your
repository using notepad.
E.g. If your repository is C:\repositories\my-first-repos,
svnserve.conf will be at
C:\repositories\my-first-repos\conf\svnserve.conf
Inside svnserve.conf, you will see the following information:
### The password-db option controls the location of the password
### database file. Unless you specify a path starting with a /,
### the file's location is relative to the conf directory.
### Uncomment the line below to use the default password file.
#password-db = passwd
Follow the above instructions, and uncomment the "password-db=passwd"
line, so that it simply says:
password-db = passwd
4. Setup some usernames and passwords
Next, edit the 'passwd' file. This passwd file is located in the
same directory as svnserve.conf.
Inside the passwd file, you will see the following information:
### This file is an example password file for svnserve.
### Its format is similar to that of svnserve.conf. As shown in the
### example below it contains one section labelled [users].
### The name and password for each user follow, one account per line.
[users]
#harry = harryssecret
#sally = sallyssecret
To add a new user account, add your own username and password
inside the [users] section. For example, if your name is "joe",
and you want to set your password to "super-secret", add a
new line like this:
joe = super-secret
Go ahead and add as many users as you like.
5. Open Port on Windows firewall.
Before starting the server, the firewall needs to be notified that
this particular port is going to be used. To enable this port in the
Windows firewall, please follow the instructions given in the below
URL.
http://www.microsoft.com/windowsxp/u...xceptions.mspx
Note: svnserve.exe is the program name which needs to be added to the
exceptions list. As an alternative, you can also use the port where
you decide to run the server. By default, svnserve will be run on 3690.
6. Start svnserve
svnserve -d -r <Repository_Path>
E.g. svnserve -d -r C:\repositories
7. To provide read and write access to anonymous users, modify
the conf/svnserve.conf file inside the repository.
anon-access = write
To restrict an anonymous user from the repository
anon-access = none
8. Checkout the repository
svn co svn://localhost/<Repository_Name>
E.g. svn co svn://localhost/my-first-repos
Tip: If you are checking out your Subversion repository from a different
computer, you should replace 'localhost' with the ip address or hostname
of the machine which is hosting the Subversion repository.
9. Setup svnserve so that it starts every time your computer starts
Open the Windows Explorer and navigate to your CollabNet Subversion
Server installation. By default, this path is:
C:\Program Files\CollabNet Subversion Server
Right click on the "svnserve" executable and select "Create new
shortcut". A new "Shortcut to svnserve" will appear.
Right click on this shortcut and select "Properties". Edit the
"Target" field inside the "Shortcut" tab to match the svnserve
command you typed in step 5.
E.g. svnserve -d -r C:\repositories
Right click on your shortcut again and select "Cut".
Open the start menu and navigate to:
All programs > Startup
Right click on the "Startup" icon and select "Open All Users".
The "Startup" folder will appear in a new Explorer window. Right click
in this window and select "Paste".
B. Using Apache
============
To use Apache as your server, follow these steps:
1. Open a new terminal (command prompt)
NOTE: If you have an old command prompt open (from before Subversion
was installed), remember to open a brand new command prompt.
2. Configure Apache
Edit the httpd.conf file inside the httpd\conf directory of your
CollabNet Subversion Server installation using notepad.
Tip: By default, httpd.conf will be in the following directory:
C:\Program Files\CollabNet Subversion Server\httpd\conf\httpd.conf
At the bottom of the httpd.conf file, you will see a directive that
location directive that looks something like this:
<Location /svn>
DAV svn
SVNParentPath C:\repositories
</Location>
Change the above section to look like the following:
<Location /svn>
DAV svn
SVNParentPath C:\repositories
SVNListParentPath On
Require valid-user
AuthType Basic
AuthName "Subversion repository"
AuthUserFile C:\repositories\password-file
</Location>
3. Create Subversion users
You need to now create usernames with passwords, that could be used to
authenticate with Apache. Use the htpasswd command to create usernames
and passwords for the Apache server.
Type the following at the command prompt.
htpasswd -cm <password-file> <username>
This command would prompt you for a password for the user. Enter the
password and re-type the password when prompted.
E.g. If you wish to create a user 'joe', and the file at
"C:\repositories\password-file", type the following at the
command prompt:
htpasswd -cm C:\repositories\password-file joe
Enter the desired password for the user and retype the password
when prompted.
Go ahead and add as many users as you like.
4. Create a Subversion repository
svnadmin create <Repository_Path>\<Repository_Name>
E.g. svnadmin create C:\repositories\my-first-repos
5. Open Port on Windows firewall.
Before starting the server, the firewall needs to be notified that
this particular port is going to be used. To enable this port in the
Windows firewall, please follow the instructions given in the below
URL.
http://www.microsoft.com/windowsxp/u...xceptions.mspx
Note: apache.exe is the program name which needs to be added to the
exceptions list. As an alternative, you can also use the port where
you decide to run the server. By default, apache will be run on 80.
6. Start apache
Type "apache" at the command prompt
7. Checkout the repository
svn co http://localhost/svn/<Repository_Name>
E.g. svn co http://localhost/svn/my-first-repos
Tip: If you are checking out your Subversion repository from a different
computer, you should replace 'localhost' with the ip address or hostname
of the machine which is hosting the Subversion repository.
8. Setup apache so that it starts every time your computer starts
Open the Windows Explorer and navigate to the httpd\bin directory
in your CollabNet Subversion Server installation. By default, this
path is:
C:\Program Files\CollabNet Subversion Server\httpd\bin
Right click on the Apache executable and select "Create new shortcut".
A new "Shortcut to Apache" will appear. Right click on this shortcut and
select "Cut".
Open the start menu and navigate to:
All programs > Startup
Right click on the "Startup" icon and select "Open All Users".
The Startup folder will appear in a new Explorer window. Right click
in this window and select "Paste".
5. Limitations
* These installation instructions were written for Windows XP.
We have not tested this installer on any other platforms at this time.
* CollabNet Subversion does not support Berkeley DB based repositories.
6. Making Subversion work for you
CollabNet extends Subversion with products such as CollabNet Enterprise
Edition and Subversion on Demand. These are some of the features CollabNet
products add:
- X509 certificates, VPNs, leased lines and server data encryption.
- Role-based Subversion access at the file, directory, operation and
branch levels.
- Highly configurable Web-based controls for project owners.
- Improved search, data migration tools and repository synchronization.
- Extensive scalability testing of Subversion to ensure it is
enterprise-ready.
To find out more about CollabNet solutions and how you can scale a
Subversion implementation from version control to fully enabling
distributed development teams, visit http://www.collab.net
7. About Subversion and CollabNet
CollabNet launched the open-source Subversion project in 2000 in
response to the demand for an open standard for Web-based software
configuration management that could support distributed development.
CollabNet continues to support the Subversion community with development
resources and hosting. CollabNet also offers Subversion support, training
and consulting services. CollabNet provides the most widely used
collaborative development environment in the world. More than 800,000
developers and IT projects managers collaborate online through CollabNet.
The company is transforming the way software is being developed by enabling
organizations to leverage global development talents to deliver better
products and innovate faster. Using CollabNet Enterprise Edition, with
Subversion at its core, project members can work as one team throughout the
lifecycle of a project, regardless of their location. Unlike traditional
software development tools, CollabNet supports globally distributed teams
cost-effectively. The savings come from reduced development infrastructure
costs, increased productivity, improved project visibility and shared access
to software assets. Visit CollabNet at http://www.collab.net for general
information.
8. Support for CollabNet Subversion
You can get technical information and community support for Subversion
at http://open.collab.net.
Support for this CollabNet Subversion Installer is provided under the
terms of your support agreement with CollabNet. For information about
technical support from CollabNet, go to http://www.collab.net/subversion.
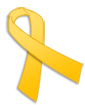



 Exported-2009-01-07.vssettings
Exported-2009-01-07.vssettings


